티스토리 뷰
목차
데스크탑이나 노트북, 태블릭 사용하다가 갑자기 속도가 느려져서 분통 터지는 경우가 종종 있습니다.
지금 이 글을 보고 계신 분은 그래서 이 글을 찾으신 거죠?ㅎㅎ
일반적인 메모리 줄이는 방법
메모리를 줄이는 방법은 여러 가지 있습니다.
1. 드라이브 최적화 및 조각 모음
2. 설정 > 저장소에서 임시 파일과 불필요한 파일 삭제
3. RAM을 더 좋은 사양으로 업그레이드
그런데, 1, 2번은 실행해도 별 도움은 없습니다. 아주 미미한 변화만 있답니다.
3번은 비용도 비용이거니와 노트북이나 태블릿은 RAM 사양 업그레이드 자체가 안 되는 경우가 많습니다.
그래서, 상기 1~3번을 쓰지 않고도 쉽게 메모리 공간을 획기적으로 줄이는 방법을 알려드리겠습니다.
RamMap
네이버나 구글 검색창에 rammap 입력해서 클릭하면 RAMMap - Sysinternals 가 바로 보입니다.
묻지도 따지지도 말고 그냥 다운로드 받으세요.
다운로드 후 실행하면 4개의 파일이 나옵니다.
그중에서 RAMMap 클릭하면 됩니다.
그럼, 실행방법을 이미지로 자세하게 설명드리겠습니다.
RamMap 쓰면 이렇게 됩니다!!
제가 RamMap 작업 전에 메모리가 94%였습니다.
(당연히 노트북 속도가 느려질 수밖에 없었겠죠!!)

RamMap 실행 화면입니다.
상단 메뉴 중 Empty 버튼 클릭합니다.

아래와 같이 Empty 기능이 5개가 나옵니다.
Empty working sets부터 하나씩 클릭만 하면 됩니다.
woking sets, system working set, standby list, priority 0 standby list는 클릭하면 바로 마우스 버튼이 활성화되고, 세 번째 Empty Modified Page List는 약간의 시간이 지난 후에 마우스가 활성화되니까 너무 성급하게 진행하지는 마세요. 몇 초에 불과하니까요.
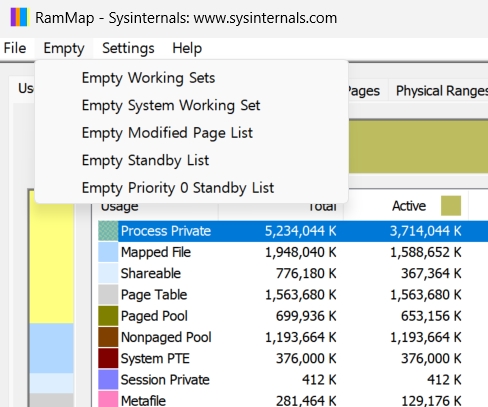
이렇게 1분도 안 걸리는 작업을 완료하니까 메모리가 94%에서 74%로 줄어들었습니다.

그리고, 노트북을 껐다가 다시 켰을 때 메모리도 궁금하시죠?
짜잔~
50%입니다. 94%나 차지하고 있던 메모리가 거의 반으로 줄어들어서 노트북 제대로 쓸만해졌습니다.

이제 노트북이나 태블릿 속도가 느려진다면 바로 RamMap 실행시키세요.
저는 보통 한 달에 한 번 정도 rammap 사용하고 있답니다~ㅎㅎ
